Google facilita busca por imagem com base no licenciamento de direitos
Ferramenta Demarcação
Passo 1. No menu superior, clique na aba “Arquivo” (File) e abra (Open) a foto que será editada;
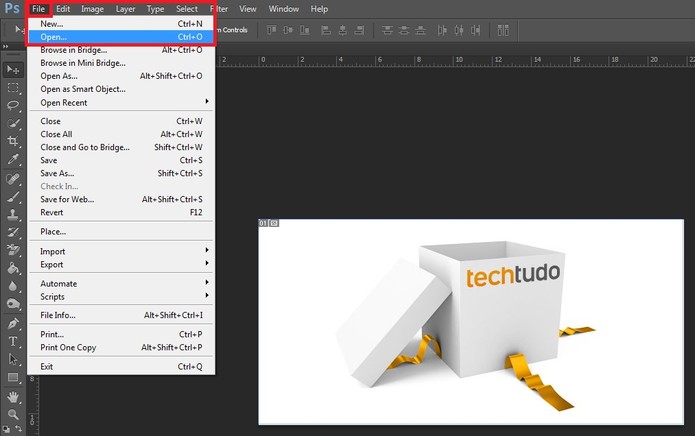 Menu do Adobe Photoshop CS6 (Foto: Reprodução/Marcela Vaz)
Menu do Adobe Photoshop CS6 (Foto: Reprodução/Marcela Vaz)Passo 2. Pressione, com o botão esquerdo do mouse, a ferramenta de demarcação no menu lateral e escolha o formato mais adequado, de acordo com a forma do elemento, quadrado e elipse;
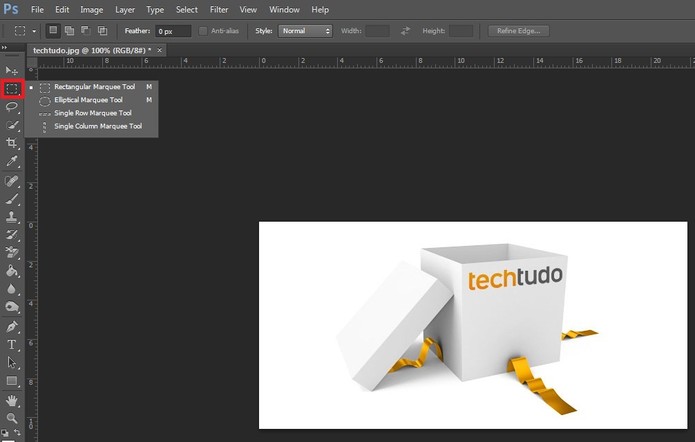 Ferramenta demarcação, no Adobe Photoshop CS6 (Foto: Reprodução/Marcela Vaz)
Ferramenta demarcação, no Adobe Photoshop CS6 (Foto: Reprodução/Marcela Vaz)Passo 3. Com a ferramenta selecionada, use o mouse para demarcar a área que deve ser removida;
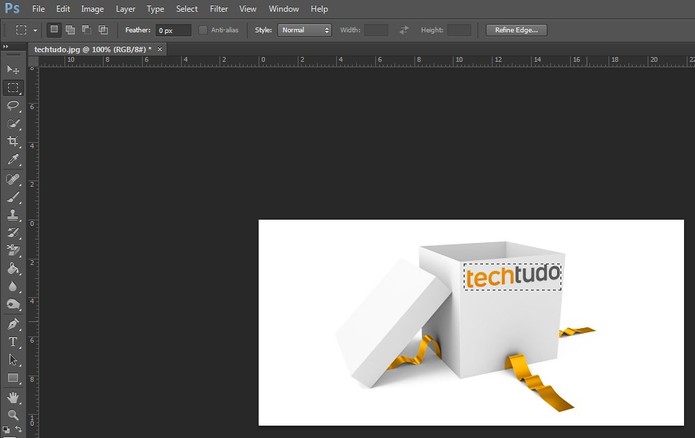 Nome "techtudo" demarcado no Adobe Photoshop CS6 (Foto: Foto: Reprodução/Marcela Vaz)
Nome "techtudo" demarcado no Adobe Photoshop CS6 (Foto: Foto: Reprodução/Marcela Vaz)Passo 4. Use o botão “delete”, no teclado, para apagar a área selecionada e o atalho “Ctrl + D” para remover a demarcação;
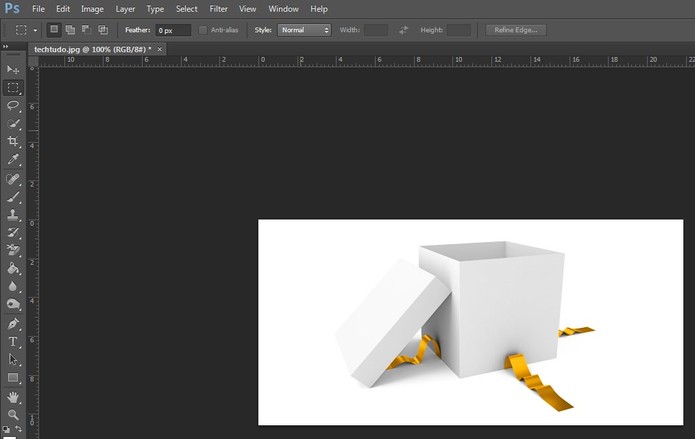 Nome "techtudo" removido da imagem (Foto: Reprodução/Marcela Vaz)
Nome "techtudo" removido da imagem (Foto: Reprodução/Marcela Vaz)Passo 5. Para salvar a imagem vá em Arquivo (File) e Salvar (Save) com o nome e formato que desejar.
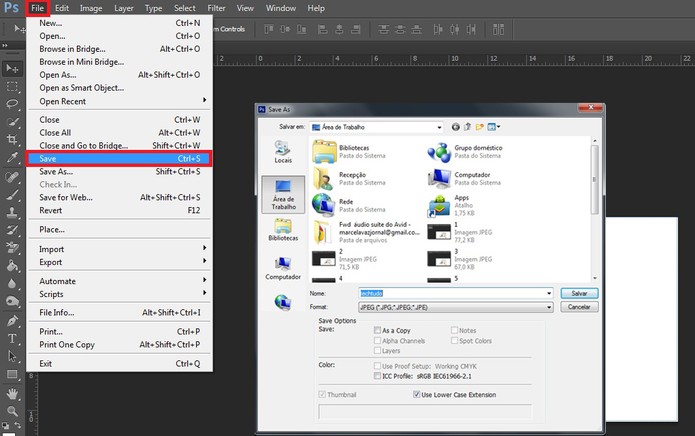 Local para salvar imagens no Adobe Photoshop CS6 (Foto: Reprodução/Marcela Vaz)
Local para salvar imagens no Adobe Photoshop CS6 (Foto: Reprodução/Marcela Vaz)Ferramenta Corte
Passo 1. No menu superior, clique na aba “Arquivo” e abra o arquivo que será editado;
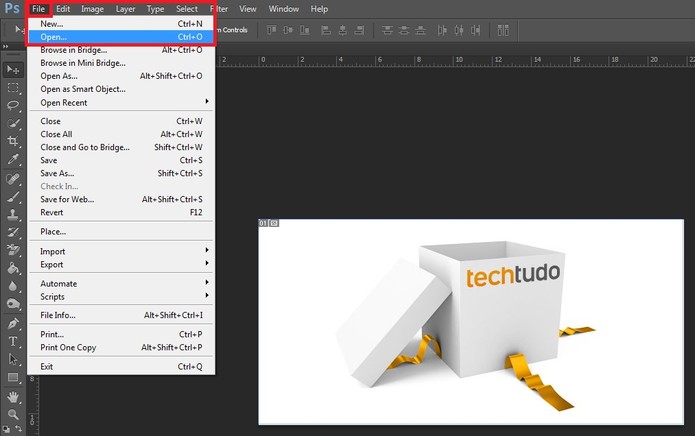 Menu do Adobe Photoshop CS6 (Foto: Reprodução/Marcela Vaz)
Menu do Adobe Photoshop CS6 (Foto: Reprodução/Marcela Vaz)Passo 2. Selecione a ferramenta de corte no menu lateral;
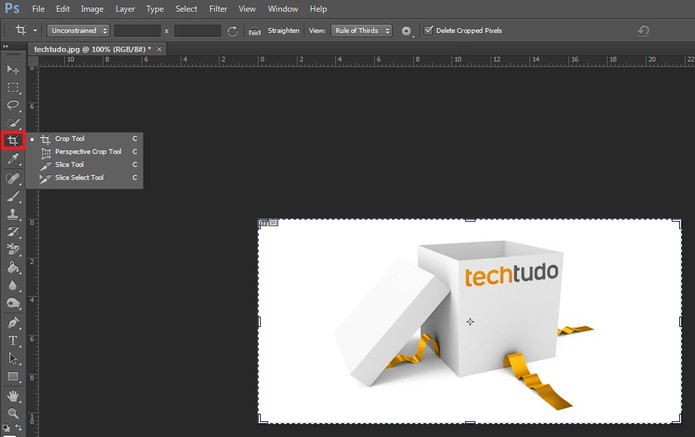 Ferramenta de corte no Adobe Photoshop CS 6 (Foto: Reprodução/Marcela Vaz)
Ferramenta de corte no Adobe Photoshop CS 6 (Foto: Reprodução/Marcela Vaz)Passo 3. Note que a imagem ficará demarcada com abas de corte nas laterais. Use o mouse para movê-las e selecionar apenas a parte da imagem que deseja manter;
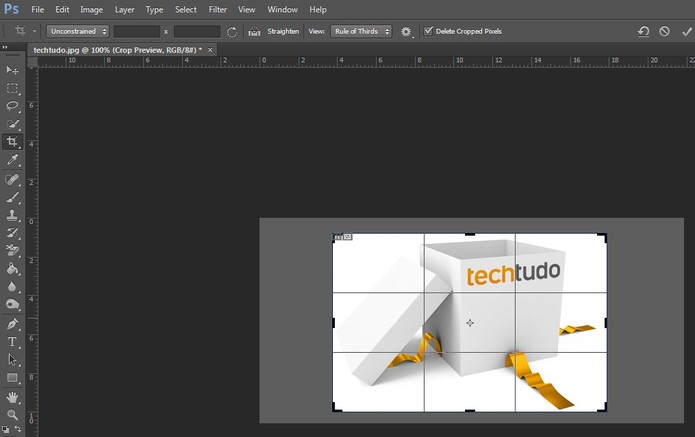 Seleção de área de corte no Adobe Photoshop CS6 (Foto: Reprodução/Marcela Vaz)
Seleção de área de corte no Adobe Photoshop CS6 (Foto: Reprodução/Marcela Vaz)Passo 4. Use a tecla “Enter” para finalizar o corte;
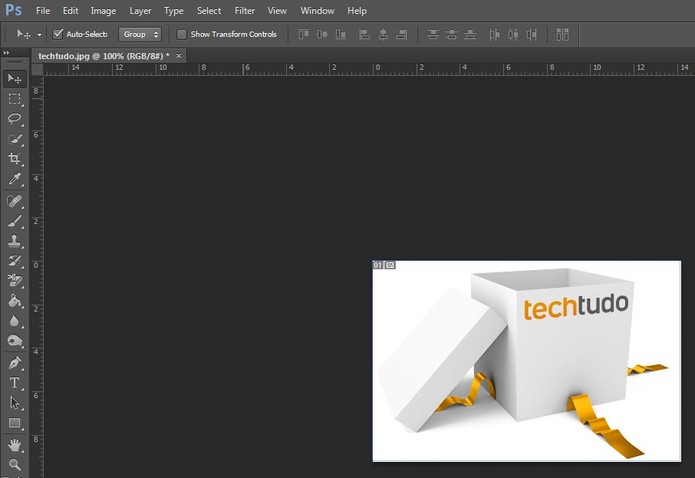 Imagem cortada no Adobe Photoshop CS6 (Foto: Reprodução/Marcela Vaz)
Imagem cortada no Adobe Photoshop CS6 (Foto: Reprodução/Marcela Vaz)Passo 5. Salve a imagem com o nome e formato que desejar.
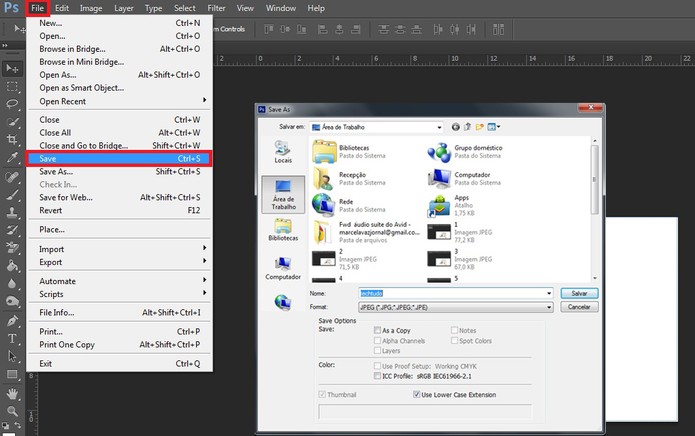 Local para salvar imagens no Adobe Photoshop CS6 (Foto: Reprodução/Marcela Vaz)
Local para salvar imagens no Adobe Photoshop CS6 (Foto: Reprodução/Marcela Vaz)Ferramenta Laço
Passo 1. No menu superior, clique na aba “Arquivo” e abra o arquivo que será editado;
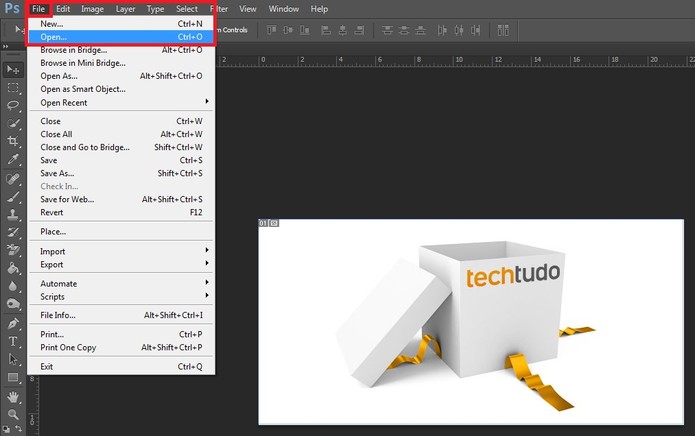 Menu do Adobe Photoshop CS6 (Foto: Reprodução/Marcela Vaz)
Menu do Adobe Photoshop CS6 (Foto: Reprodução/Marcela Vaz)
Passo 2. Pressione, com o botão esquerdo do mouse, a ferramenta laço no menu lateral e escolha o tipo mais adequado, de acordo com a forma do elemento a ser retirado.
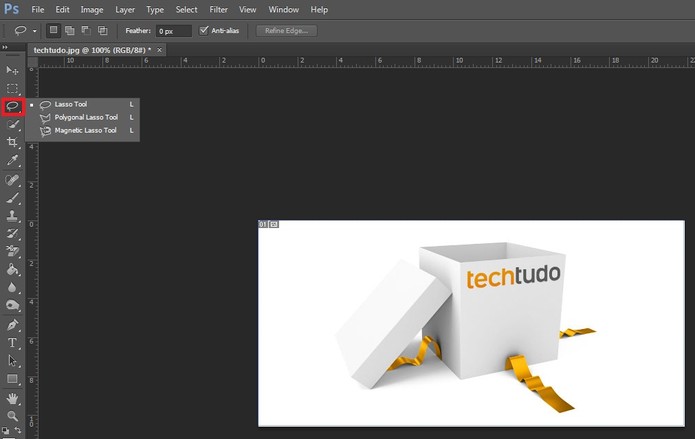 Ferramenta laço no Adobe Photoshop CS6 (Foto: Reprodução/Marcela Vaz)
Ferramenta laço no Adobe Photoshop CS6 (Foto: Reprodução/Marcela Vaz)
O laço serve para circunscrever uma área de uma só vez, sem demarcar detalhes da imagem. O laço poligonal é ideal para demarcar partes com lados bem definidos, como figuras geométricas. O laço magnético é ideal para demarcar figuras detalhadas. Use de acordo com o formato desejado.
Passo 3. Demarque a parte da imagem que se deseja retirar e use a tecla “delete” para apagar. Para remover a seleção, após a limpeza da área, use o atalho “Ctrl + D” no teclado;
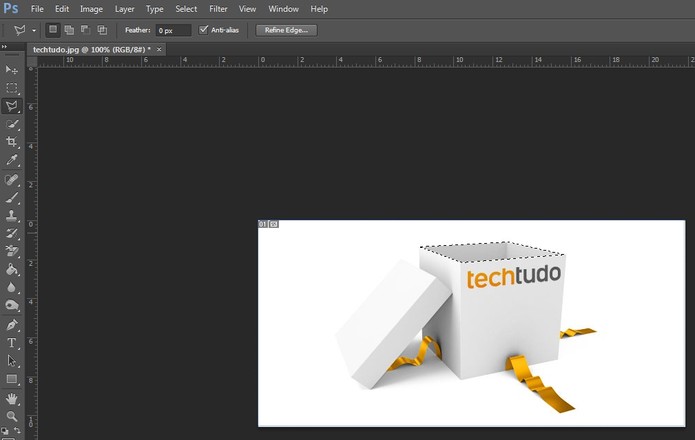 Seleção de imagem com a ferramenta laço poligonal no Adobe Photoshop CS6 (Foto: Reprodução/Marcela Vaz)
Seleção de imagem com a ferramenta laço poligonal no Adobe Photoshop CS6 (Foto: Reprodução/Marcela Vaz)
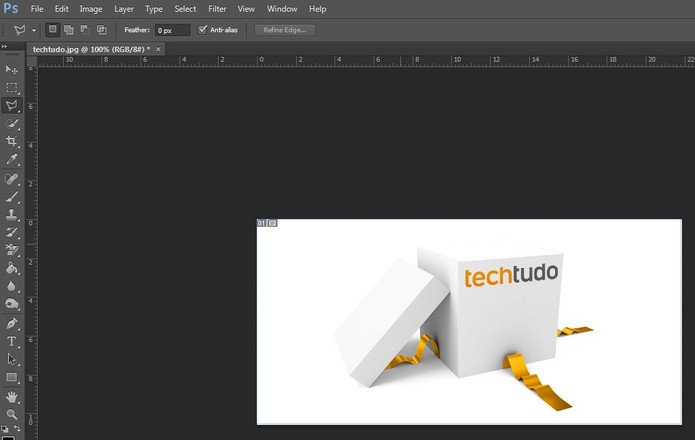 Seleção apagada com a ferramenta laço poligonal no Adobe Photoshop CS6 (Foto: Reprodução/Marcela Vaz)
Seleção apagada com a ferramenta laço poligonal no Adobe Photoshop CS6 (Foto: Reprodução/Marcela Vaz)
Passo 4. Salve a imagem com o nome e formato que desejar.
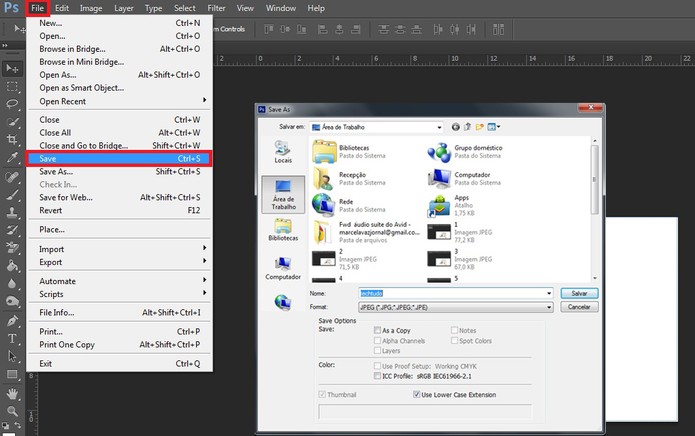 Local para salvar imagens no Adobe Photoshop CS6 (Foto: Reprodução/Marcela Vaz)
Local para salvar imagens no Adobe Photoshop CS6 (Foto: Reprodução/Marcela Vaz)
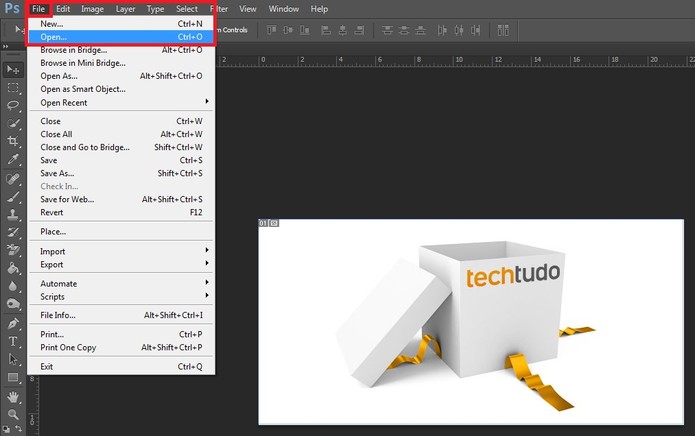 Menu do Adobe Photoshop CS6 (Foto: Reprodução/Marcela Vaz)
Menu do Adobe Photoshop CS6 (Foto: Reprodução/Marcela Vaz)Passo 2. Pressione, com o botão esquerdo do mouse, a ferramenta laço no menu lateral e escolha o tipo mais adequado, de acordo com a forma do elemento a ser retirado.
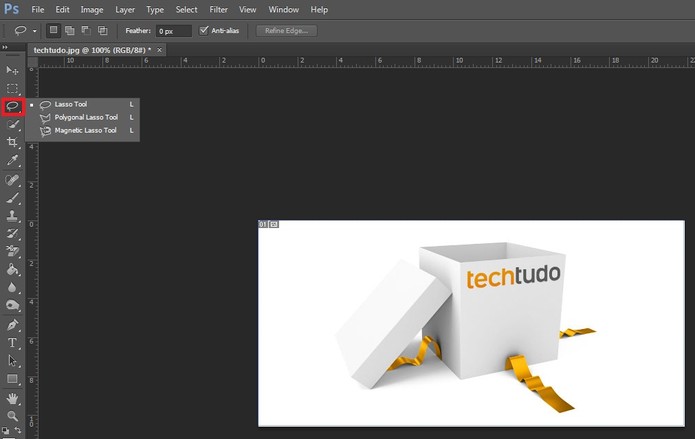 Ferramenta laço no Adobe Photoshop CS6 (Foto: Reprodução/Marcela Vaz)
Ferramenta laço no Adobe Photoshop CS6 (Foto: Reprodução/Marcela Vaz)O laço serve para circunscrever uma área de uma só vez, sem demarcar detalhes da imagem. O laço poligonal é ideal para demarcar partes com lados bem definidos, como figuras geométricas. O laço magnético é ideal para demarcar figuras detalhadas. Use de acordo com o formato desejado.
Passo 3. Demarque a parte da imagem que se deseja retirar e use a tecla “delete” para apagar. Para remover a seleção, após a limpeza da área, use o atalho “Ctrl + D” no teclado;
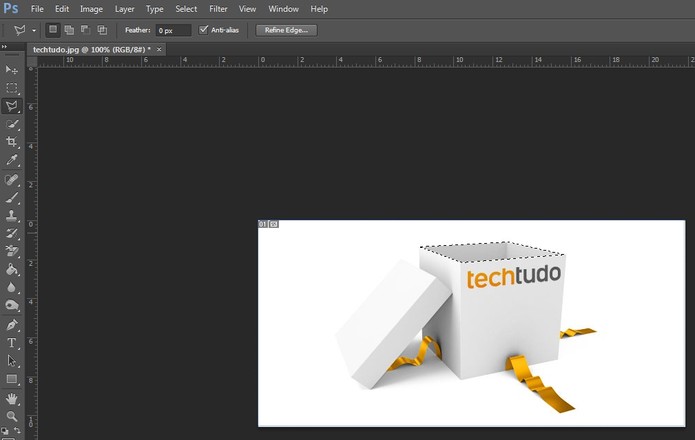 Seleção de imagem com a ferramenta laço poligonal no Adobe Photoshop CS6 (Foto: Reprodução/Marcela Vaz)
Seleção de imagem com a ferramenta laço poligonal no Adobe Photoshop CS6 (Foto: Reprodução/Marcela Vaz)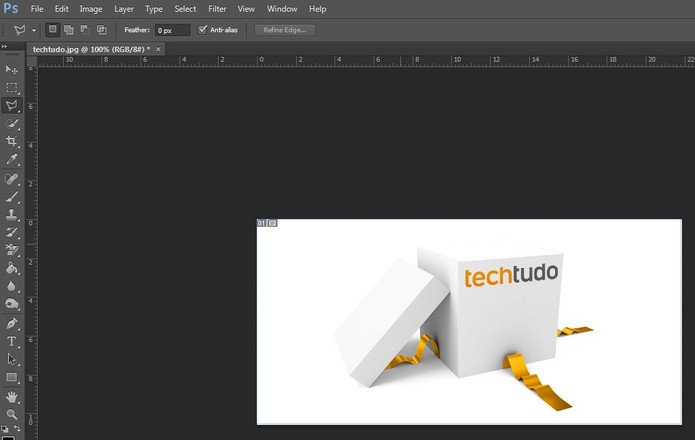 Seleção apagada com a ferramenta laço poligonal no Adobe Photoshop CS6 (Foto: Reprodução/Marcela Vaz)
Seleção apagada com a ferramenta laço poligonal no Adobe Photoshop CS6 (Foto: Reprodução/Marcela Vaz)Passo 4. Salve a imagem com o nome e formato que desejar.
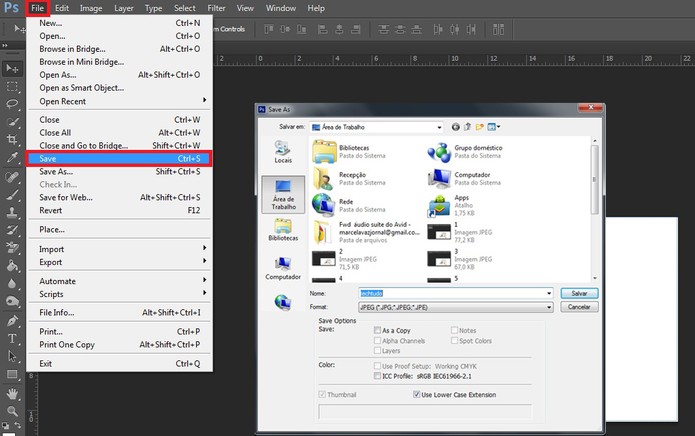 Local para salvar imagens no Adobe Photoshop CS6 (Foto: Reprodução/Marcela Vaz)
Local para salvar imagens no Adobe Photoshop CS6 (Foto: Reprodução/Marcela Vaz)
Ferramenta Varinha Mágica
Passo 1. No menu superior, clique na aba “Arquivo” e abra o arquivo que será editado;
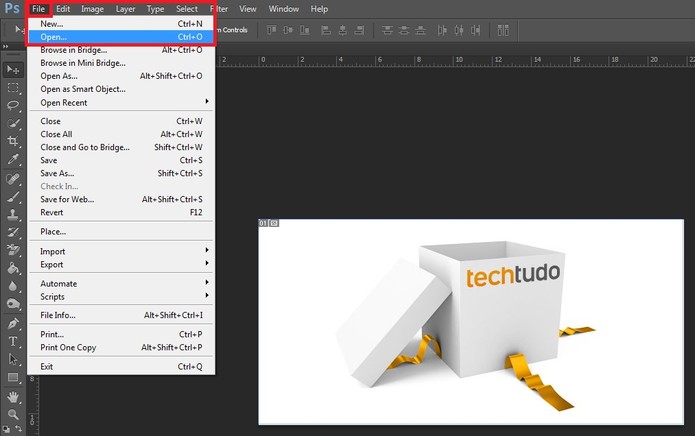 Menu do Adobe Photoshop CS6 (Foto: Reprodução/Marcela Vaz)
Menu do Adobe Photoshop CS6 (Foto: Reprodução/Marcela Vaz)
Passo 2. Pressione, com o botão esquerdo do mouse, a ferramenta da varinha mágica no menu lateral e escolha o tipo mais adequado, de acordo com o tipo do elemento a ser retirado. A ferramenta é ideal para selecionar partes com cor homogênea;
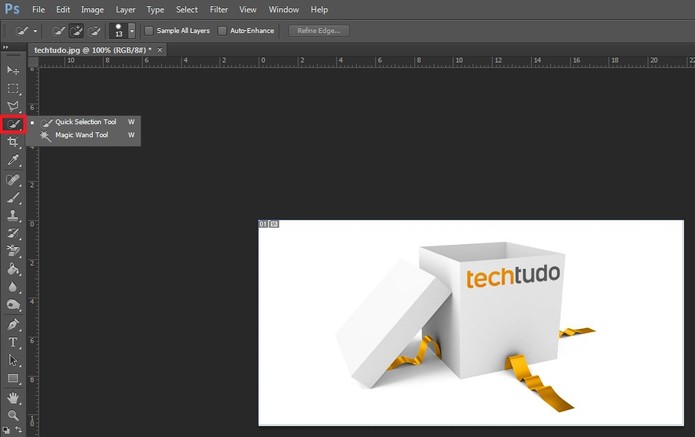 Ferramenta varinha/seleção rápida no Adobe Photoshop CS6 (Foto: Reprodução/Marcela Vaz)
Ferramenta varinha/seleção rápida no Adobe Photoshop CS6 (Foto: Reprodução/Marcela Vaz)
Passo 3. Selecione uma ou mais partes. Uma dica interessante é usar o atalho “Ctrl + Shift + I” para inverter a área de seleção e apagar tudo menos o objeto primeiramente selecionado. Para remover a seleção, após a limpeza da área, use o atalho “Ctrl + D” no teclado;
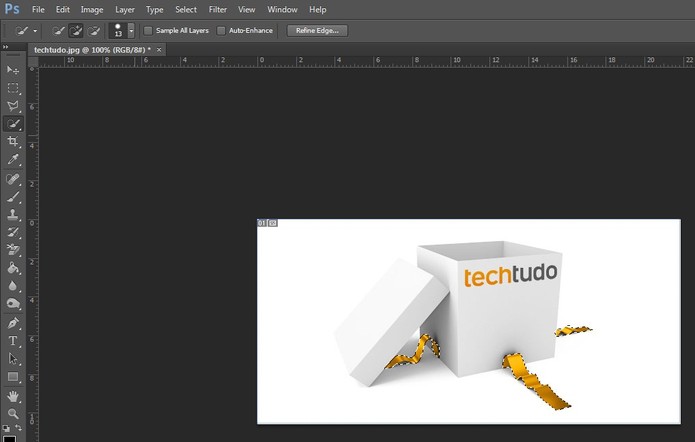 Objetos selecionados com a varinha de seleção rápida no Adobe Photoshop CS6 (Foto: Reprodução/Marcela Vaz)
Objetos selecionados com a varinha de seleção rápida no Adobe Photoshop CS6 (Foto: Reprodução/Marcela Vaz)
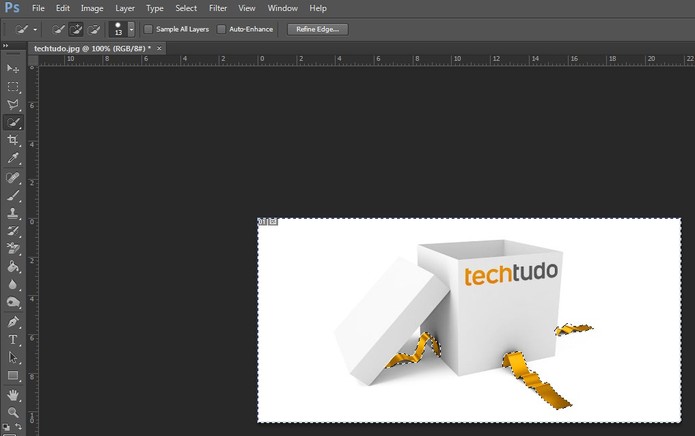 Inversão da seleção no Adobe Photoshop CS 6 (Foto: Reprodução/Marcela Vaz)
Inversão da seleção no Adobe Photoshop CS 6 (Foto: Reprodução/Marcela Vaz)
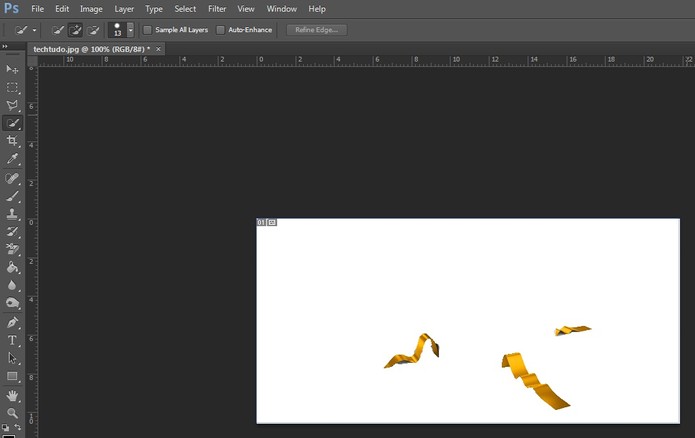 Elementos apagados com a varinha de seleção rápida no Adobe Photoshop CS 6 (Foto: Reprodução/Marcela Vaz)
Elementos apagados com a varinha de seleção rápida no Adobe Photoshop CS 6 (Foto: Reprodução/Marcela Vaz)
Passo 4. Salve a imagem com o nome e formato que desejar.
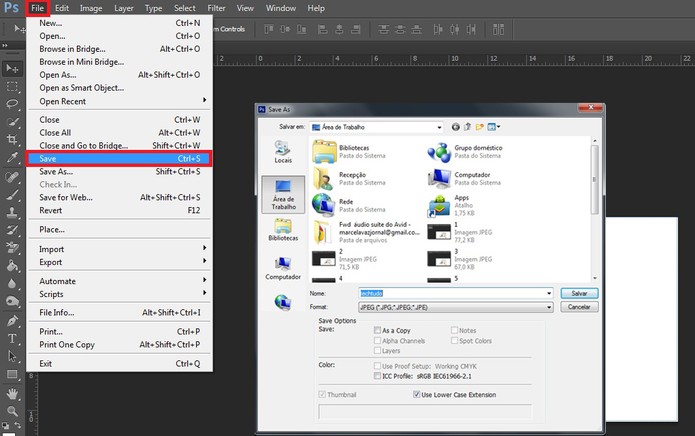 Local para salvar imagens no Adobe Photoshop CS6 (Foto: Reprodução/Marcela Vaz)
Local para salvar imagens no Adobe Photoshop CS6 (Foto: Reprodução/Marcela Vaz)
Pronto! Agora você pode escolher uma ou mais ferramentas para retirar elementos de imagens usando o Adobe Photoshop versão CS6.
Passo 1. No menu superior, clique na aba “Arquivo” e abra o arquivo que será editado;
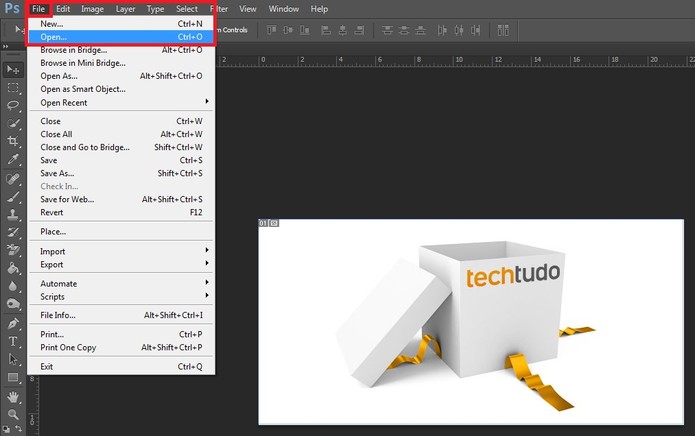 Menu do Adobe Photoshop CS6 (Foto: Reprodução/Marcela Vaz)
Menu do Adobe Photoshop CS6 (Foto: Reprodução/Marcela Vaz)Passo 2. Pressione, com o botão esquerdo do mouse, a ferramenta da varinha mágica no menu lateral e escolha o tipo mais adequado, de acordo com o tipo do elemento a ser retirado. A ferramenta é ideal para selecionar partes com cor homogênea;
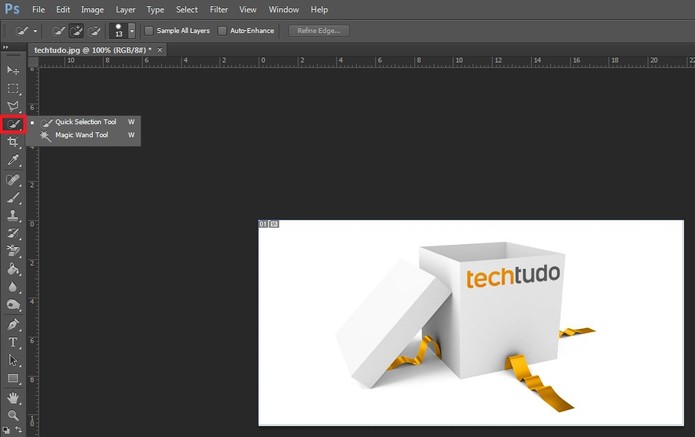 Ferramenta varinha/seleção rápida no Adobe Photoshop CS6 (Foto: Reprodução/Marcela Vaz)
Ferramenta varinha/seleção rápida no Adobe Photoshop CS6 (Foto: Reprodução/Marcela Vaz)Passo 3. Selecione uma ou mais partes. Uma dica interessante é usar o atalho “Ctrl + Shift + I” para inverter a área de seleção e apagar tudo menos o objeto primeiramente selecionado. Para remover a seleção, após a limpeza da área, use o atalho “Ctrl + D” no teclado;
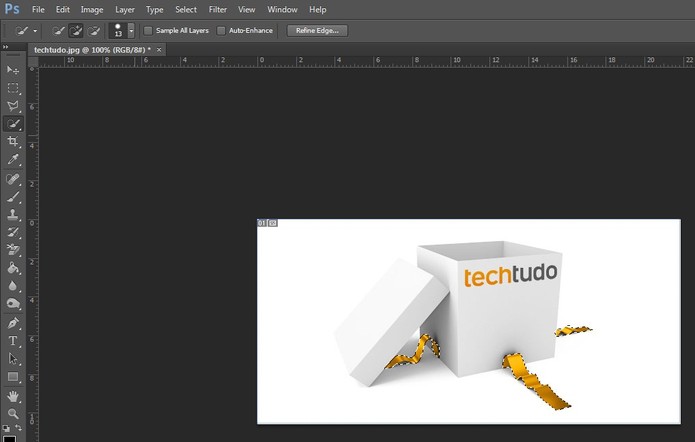 Objetos selecionados com a varinha de seleção rápida no Adobe Photoshop CS6 (Foto: Reprodução/Marcela Vaz)
Objetos selecionados com a varinha de seleção rápida no Adobe Photoshop CS6 (Foto: Reprodução/Marcela Vaz)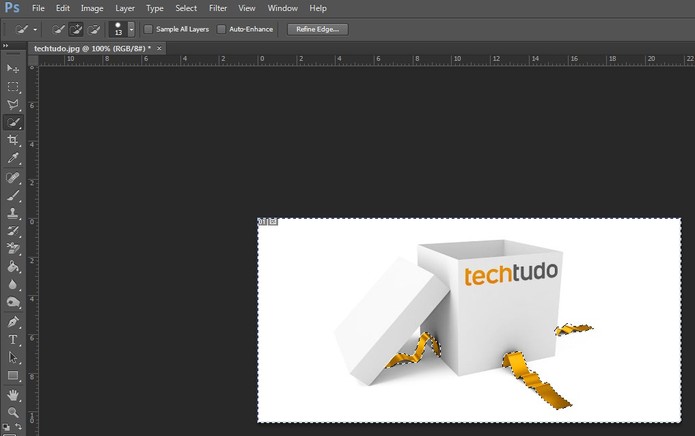 Inversão da seleção no Adobe Photoshop CS 6 (Foto: Reprodução/Marcela Vaz)
Inversão da seleção no Adobe Photoshop CS 6 (Foto: Reprodução/Marcela Vaz)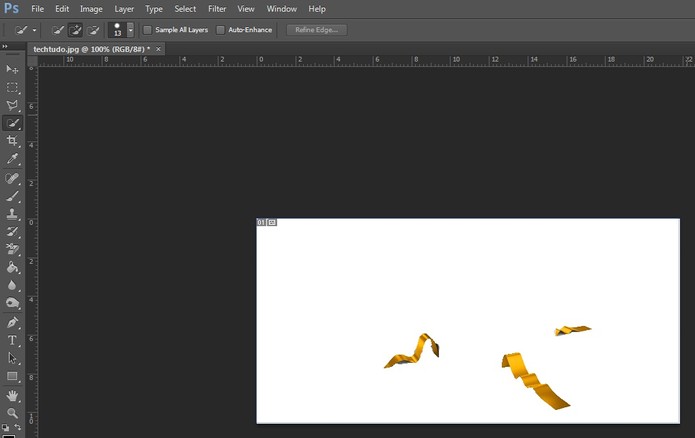 Elementos apagados com a varinha de seleção rápida no Adobe Photoshop CS 6 (Foto: Reprodução/Marcela Vaz)
Elementos apagados com a varinha de seleção rápida no Adobe Photoshop CS 6 (Foto: Reprodução/Marcela Vaz)Passo 4. Salve a imagem com o nome e formato que desejar.
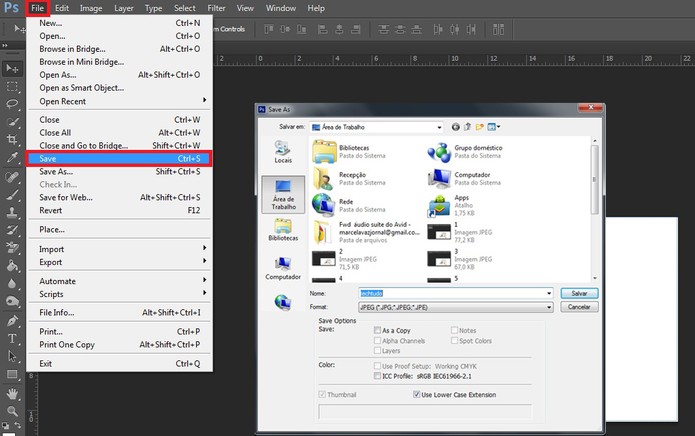 Local para salvar imagens no Adobe Photoshop CS6 (Foto: Reprodução/Marcela Vaz)
Local para salvar imagens no Adobe Photoshop CS6 (Foto: Reprodução/Marcela Vaz)Pronto! Agora você pode escolher uma ou mais ferramentas para retirar elementos de imagens usando o Adobe Photoshop versão CS6.
Sem comentários:
Enviar um comentário
Comente de forma construtiva...
Nota: só um membro deste blogue pode publicar um comentário.