
Imagem com uma transparência de 70%
Você terá que tomar algumas medidas adicionais para tornar sua imagem inteira transparente. Você precisará colocar sua foto dentro de uma forma primeiro e, em seguida, altere a transparência.
DICA : Se você tiver um aplicativo de edição de imagem, poderá usá-lo para tornar sua imagem transparente. Então salve a imagem em um formato que preserve suas informações de transparência (como o arquivo .png (Portable Network Graphics)) e insira o arquivo em seu documento do Office.
2016, 201320102007
No Office 2013 e no Office 2016, você pode tornar uma imagem transparente usando um preenchimento de imagem da forma ou você pode tornar uma cor em uma imagem transparente.
Torne uma imagem inteira transparente usando um preenchimento com imagem de forma
Adicionar uma forma, como um retângulo.
Clique com o botão direito do mouse e clique em Formatar Forma.
Em Preenchimento, clique em Preenchimento com imagem ou textura e insira a imagem.
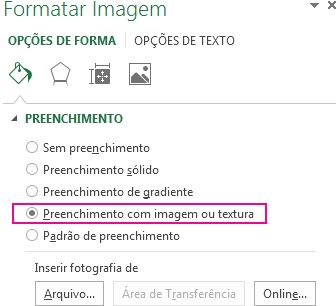
Mova o controle deslizante da transparência até a imagem atingir o grau de transparência desejado.
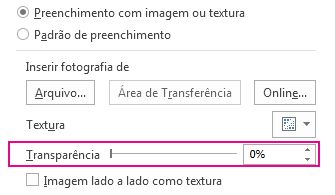
Se desejar, remova o contorno da forma.
DICA : Se você alterar a proporção de tamanho original da forma arrastando-a, a imagem que você inserir na forma poderá ficar inclinada. Além disso, algumas imagens podem não se encaixar perfeitamente em determinadas formas. Você pode fazer ajustes na aparência da sua imagem redimensionando sua forma ou usando as configurações de Deslocamento abaixo do controle deslizante de transparência.
OBSERVAÇÃO : Se você estiver usando o PowerPoint, será possível tornar uma imagem transparente e usá-la como um plano de fundo do slide.
Tornar parte de uma imagem transparente
Você pode tornar uma cor uma imagem transparente usando o recurso de transparência interno.
Em vez de tornar uma imagem inteira transparente, é possível inserir transparência em apenas uma cor em um objeto inserido como imagem, não dentro de uma forma. Se sua imagem for inserida em uma forma como preenchimento, conforme descrito acima, a opção Definir Cor Transparente não estará disponível.
IMPORTANTE : Áreas que parecem ser uma única cor (por exemplo, folhas verdes) realmente podem ser compostas de um intervalo de variações sutis de cores, e você não poderá obter o efeito desejado. Configuração de uma cor transparente funciona melhor com imagens simples, cores sólidas, como clip-art.
Clique duas vezes na imagem e quando Ferramentas de Imagem aparecer, clique em Ferramentas de Imagem Formatare Cor.
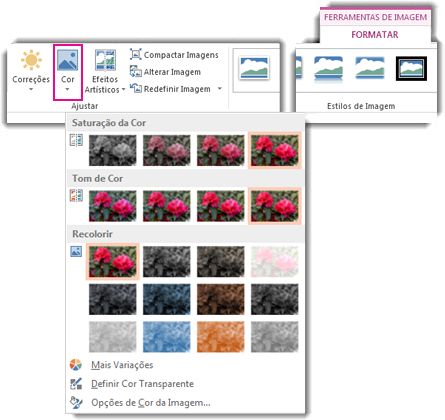
Clique em Definir Cor Transparente e, quando o ponteiro mudar, clique na cor que deseja tornar transparente.

Na imagem abaixo, as folhas são compostas por várias cores verdes, de modo que somente parte das folhas ficaram transparentes, por isso, o efeito de transparência é difícil de se notar. Se você repetir o processo com uma outra cor, a transparência da primeira cor será removida. Para desfazer as alterações de cor, clique em Redefinir imagem no grupo Ajustar.

OBSERVAÇÃO : Quando você imprimir imagens com áreas transparentes, as áreas transparentes terão a mesma cor que o papel. Em sua tela ou em um site da Web, as áreas transparentes serão da mesma cor que as do plano de fundo.
Fonte: https://support.office.com/pt-br/article/Tornar-uma-imagem-transparente-ce96ac80-5afc-436c-ae3f-0c78009bf704
Sem comentários:
Enviar um comentário
Comente de forma construtiva...
Nota: só um membro deste blogue pode publicar um comentário.